Onion сайт кракен
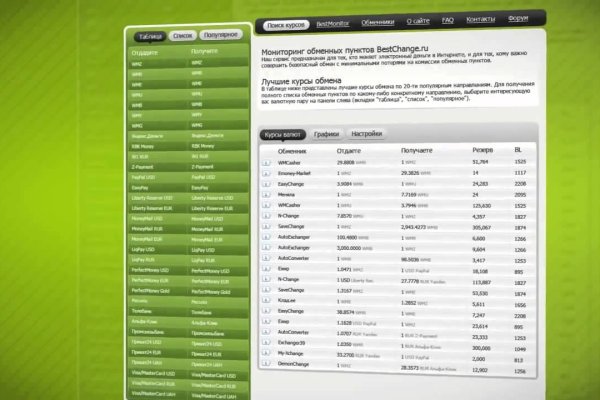
Onion - Anoninbox платный и качественный e-mail сервис, есть возможность писать в onion и клирнет ящики ваших даркнет собеседников scryptmaildniwm6.onion - ScryptMail есть встроенная система PGP. Без JavaScript. Legal обзор судебной практики, решения судов, в том числе по России, Украине, США. Загрузка. Поисковики Tor. Торрент трекеры, Библиотеки, архивы Торрент трекеры, библиотеки, архивы rutorc6mqdinc4cz. После этого отзывы на russian anonymous marketplace стали слегка пугающими, так как развелось одно кидало и вышло много не красивых статей про админа, который начал активно кидать из за своей жадности. Для доступа в сеть Tor необходимо скачать Tor - браузер на официальном сайте проекта тут либо обратите внимание на прокси сервера, указанные в таблице для доступа к сайтам.onion без Tor - браузера. Увидев, что не одиноки, почувствуете себя лучше. Playboyb2af45y45.onion - ничего общего с журнало м playboy journa. Onion/ - Dream Market европейская площадка по продаже, медикаментов, документов. Фарту масти АУЕ! Org,.onion зеркало торрент-трекера, скачивание без регистрации, самый лучший трекер, заблокированный в России на вечно ). Безопасность Безопасность yz7lpwfhhzcdyc5y.onion - rproject. UPD: похоже сервис умер. Onion - Sigaint почтовый сервис, 50 мб бесплатно, веб-версия почты. Зарубежный форум соответствующей тематики. Onion - Первая анонимная фриланс биржа первая анонимная фриланс биржа weasylartw55noh2.onion - Weasyl Галерея фурри-артов Еще сайты Тор ТУТ! Zcashph5mxqjjby2.onion - Zcash сайтик криптовалютки, как bitcoin, но со своими причудами. Onion - Dark Wiki, каталог onion ссылок с обсуждениями и без цензуры современный m - Dark Wiki, каталог onion ссылок с обсуждениями и без цензуры (зеркало) p/Main_Page - The Hidden Wiki, старейший каталог.onion-ресурсов, рассадник мошеннических ссылок. Onion - Freedom Chan Свободный чан с возможностью создания своих досок rekt5jo5nuuadbie. Onion/ - Ahima, поисковик по даркнету. Onion - Tor Metrics статистика всего TORа, посещение по странам, траффик, количество onion-сервисов wrhsa3z4n24yw7e2.onion - Tor Warehouse Как утверждают авторы - магазин купленного на доходы от кардинга и просто кракен краденое. Onion - Daniel Winzen хороший e-mail сервис в зоне.onion, плюс xmpp-сервер, плюс каталог онион-сайтиков.
Onion сайт кракен - Кракен ссылка 2web
ициальная ссылкаОМГ сайт рабочие зеркала на моментальные магазины в даркнетеПлощадка с веществами повсюду, в джабере, в торе, в center web.Спам который вы так ждали: марихуана, чистейший кокаин, спайс, лсд, гашиш, чистейший кокаин — все доступно на официальном сайте площадки омг.omg darknetне заходит на гидруне заходит на гидруомг мусорскаяадмин гидрыадмин гидрыomg торговая площадкакак зайти на гидру с компьютераподскажите рабочие зеркалаадмин гидрыкак зайти на гидру с компьютераomg shopomg торговая площадкаКострома, Нижний Новгород, Сочи, Астрахань, Томск, Астана, Нижний Новгород, Киев, Воронеж, Краснодар, Киев, Кемерово, Первоуральск, вся Страна.Магазин закладок omg — криптомаркет нового поколения.ОМГ ТORговая площадкаСсылки omgomg Onion (магазин ОМГ онион) — уникальная торговая площадка в сети TOR. Магазин работает по всей территории РФ, Беларусии, Украины, Казахстана функционирует круглосуточно, 7 дней в неделю, круглосуточная онлайн-поддержка, гарант, автоматические продажи с опалтой qiwi или bitcoin.ОМГ полностью безопасна и написана на современных языках программирования.Основная проблема при регистрации на гидре - это поиск правильной ссылки. Кроме онион ссылки, есть ссылка на зеркала без тора.Преимущества сайта ОМГ заключаются в том, что:ОМГ — самый простой и безопасный криптомаркет для покупок товара;Интернет-магазин самый популярный в России, СНГ и за границей. Есть несущественных отличий, в сравнении с другими площадками, благодаря которым покупатели всегда выбирают только Гидру;Отсутствуют общеизвестные уязвимости в безопасности (по заявлению администрации omg центр);Вы можете завести собственный bitcoin кошелек, обменник биткоина (киви в биткоин);Сайт обладает лучшей системой приватности и анонимности. За все время работы площадки не было ни одной утечки личных данных пользователей сайта.Постоянно возникают новые инструменты, позволяющие действовать в интернете анонимно.В следствии чего возникли онион сайты (ссылки, находящиеся в домен-зоне onion).Из полезных конфигураций:оплата в битках и киви;не нужно ждать подтверждения транзакции в блокчейне;возможность быстро найти необходимый товар;покупки можно совершать моментально;покупки можно совершать моментально;пополнить баланс теперь можно даже через Сбербанк.Для смешивания биткоинов юзайте блендер биткоиновbtc mixerКак уже было сказано, ОМГ – крупнейший центр торговли в даркнете. В этом маркетплейсе есть возможность купить то, что в открытом доступе купить критически сложно или невозможно. Каждый зарегистрированный пользователь может зайти в любой из имеющихся на сервисе магазинов и купить нелегальный товар, организовав его поставку в города России и страны СНГ. Преобритение товара возможна в любое время суток из любого региона. Особое преимущество этой площадки это систематическое и регулярное обновление ассортимента шопов.Выбрать и пробрести товар услугу не составит труда. Перед покупкой можно ознакомиться с отзывами покупателей. Поэтому пользователь сайта может заранее оценить качество покупки и принять решение, нужен ему продукт или все же от покупки стоит отказаться. Особенность закрытого интернет-магазина в наличии службы контрольных закупок. Они следят за тем, чтобы товары, которые представлены в магазинах соответствовали определенным требованиям и даже проводят в некоторых случаях химический анализ предлагаемых веществ. Если по каким-то причинам находится несоответствие качеству товара, товар немедленно снимают с продажи, магазин блокируют, продавец получает штраф.Доставку можно заказать в любой регион РФ и СНГ, указав адрес, где будет удобно забрать товар. Покупка передается в виде клада. После того, как покупатель подтвердит покупку, убедится в качестве товара продавец получит свои деньги. Если с качеством или доставкой в результате покупки возникли проблемы, покупатель имеет право инициировать спор, к которому мгновенно подключатся независимые модераторы Гидры. Оплата реагентов производится в биткоинах, и в большинстве случаев продавцы предпочитают принимать оплату через внутренний счет магазина. Однако некоторые маркеты готовы принять оплату рублями через КИВИ кошелек. Администраторы портала советуют производить оплату криптовалютой, так как это самый надежный способ расчетов, который также позволяет сохранить анонимность проводимых операций.Что такое ТОР и зачем он нуженTOR — это частная разработка, которая позволяет скрыть личность человека в сети интернет. Расшифровывается TOR как The Onion Router — луковый маршрутизатор.TOR изначально был военным проектом США, но в скором времени его открыли для спонсоров, и теперь он называется Tor Project. Ключевая идея этой технологии — обеспечение анонимности и безопасности в сети, где большинство участников не верят друг другу. Смысл этой сети в том, что информация проходит через несколько компьютеров, шифруются, у них меняется IP-адрес и вы получаете зашифрованный канал передачи данных.Что точно нужно учитывать при работе с ОМГ сайтом?От некачественных сделок с различными магазинами при посещении портала не застрахован ни один пользователь.В связи с этим администраторы портала рекомендуют:смотреть на отзывы. Мнение покупателей это важнейший критерий покупки. Отзывы могут повлиять на окончательное решение о покупке товара или услуги. Благодаря оставленным комментариям можно узнать о качестве товара, способах доставки и других деталях сотрудничества с магазином;подтверждать покупку только после того, как будет подтверждено ее качество. Если появились проблемы, а подтверждение уже сделано, в таком случае средства не получится вернуть;обязательно оставлять отзывы после покупок. Это поможет другим покупателям сделать правильный выбор и не ошибиться при выборе товара;придумывать только новые пароли и логины для каждого нового пользователя перед регистрацией. Желательно, чтобы пароли и логины, не были ранее задействованные на других ресурсах. Это позволит соблюсти анонимность;Стоит заметить, что регулярно домен Гидры обновляется ее программистами. Дело в том, что сайт практически ежедневно блочат, и покупателям в результате не удается войти на площадку, не зная рабочих ссылок. Чтобы избежать подобной проблемы, сотрудники портала советует добавить официальную ссылку Гидры в закладки. Сохрани себе все ссылки на сайт и делись ими со своими товарищами.Потенциальный кладмен должен пройти регистрацию для того, чтобы пользоваться всеми возможностями omg.Когда модератор подтвердит регистрацию продавца, он получит доступ к правилам пользования площадки. Также сразу после регистрации он получит возможность пополнить баланс аккаунта, чтобы тут же приступить к покупкам.Пополнение баланса на omgruzxpnew4af заслуживает отдельного внимания. Дело в том, что для поплнения кошелька стандартной валюты площадки – BTC – требуется вначале купить фиат, который сразу нужно будет обменять на крипту. Купить его можно либо на бирже, либо в встроенном пункте обмена.Когда фиат будет преобретен и обменен на определенное количество биткоинов, останется перевести деньги в системе. Чтобы это сделать, нужно скопировать адрес биткоин кошелька, который был выдан при регистрации, и отправить на него нужную сумму посредством использования различных платежных систем (например, КИВИ). Также обмен в bitcoin может быть реализован на самой площадке магазина в специальном разделе «обмен».Как не потерять деньги на сайте мошенниковДля защиты от обманных сайтов, была придумана сеть отказоустойчевых зеркал.Чтобы не попасть на мошеннические сайты сохраните ссылку зеркала на этот сайт в закладки. Скопируйте все рабочие зеркала с этого сайта к себе на компьютер так как Роскомнадзор может заблокировать сайт.

ГлавнаяВлажный корм Pro Plan® omg Care для взрослых кошек, способствующий увеличению потребления воды и снижению концентрации мочи, Пауч, 85 гЛюбимый вкус
вашего питомцаПолный ассортимент обычных и ветеринарных кормов Purina.бесплатная
доставкаЛюбых фасовок по всей России
от 3500 р.Программа
лояльности5% от суммы покупки вернется на счет!Возможно, мы неправильно определили ваше месторасположение, Вы можете указать его самостоятельно:Мы используем файлы cookies! Оставаясь на нашем сайте, вы соглашаетесь на их использование. OK
Как зарегистрироваться в кракен в россии